Request a trial-version now and see for yourself!
Contact us at [email protected].
Request a trial-version now and see for yourself!
Contact us at [email protected].
This exercise will show you how to create a template using the most relevant placeholder: ValueOf. You will also learn how to connect to the Docati-service and test the template.
The prerequisites for these exercises are listed on the Quick-Start introduction-page.
The template you’re about to create in this exercise is, will show order data. This order data is located inside a data-file. You will need this data-file to test the template. You can download it here: http://static.docati.com/samples/order-basic.xml (you must save it to a local folder on your computer, you need it later).

The document represents a template that could have been designed by your own financial department. It looks great, but finance guys don’t know much about document automation, so they did not add any Docati-placeholders and therefore it’s not ready for use yet. And that’s where you come in!
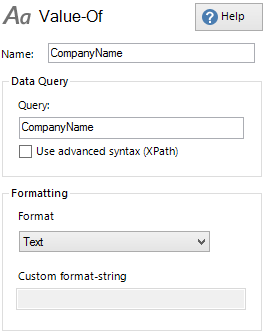

There is only one way to find out if the template works correctly: by generating a document based on the template! We can do this by using the Generate button on the Docati-ribbon.
The Generate Document-dialog will pop up and requires you to specify an XML data-file to use. Select the order-basic.xml you downloaded earlier. You can set the output format as desired, however you must have the proper license to use a different format than Word (.docx).
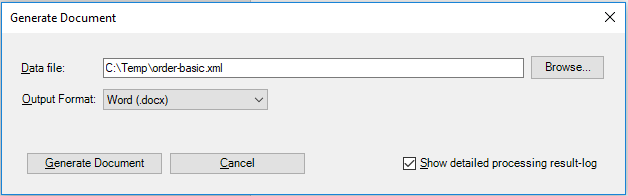
You can now click on Generate document to have the service generate the document. The Docati-addin will generate the resulting document. Word will then display the document in read-only mode so you can check the results. It should look like this:
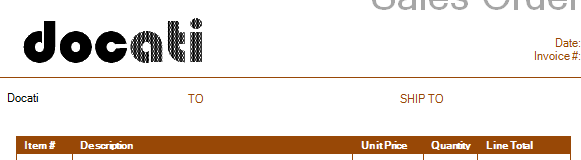
Besides the generated document, another window has popped up. This is the Processing Result Log. For each Docati-placeholder in the template that was processed, it displays information on the results, like the number of nodes matches in the data-XML. This will help you creating the correct queries for you template.
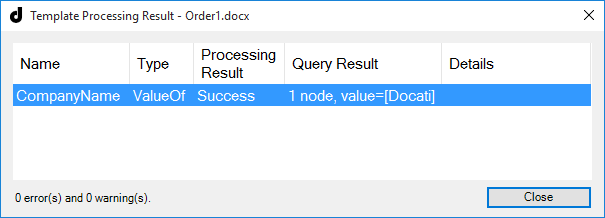
You created a new template, inserted and configured a Docati-placeholder, connected to the Docati-service and tested it. The resulting document may look far from impressive, but these are just the basics. In the next exercises we will explore more advanced scenarios.